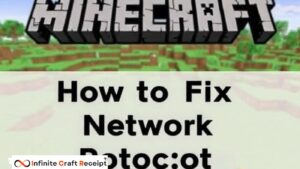Unbinding Keys in Minecraft: Complete Guide
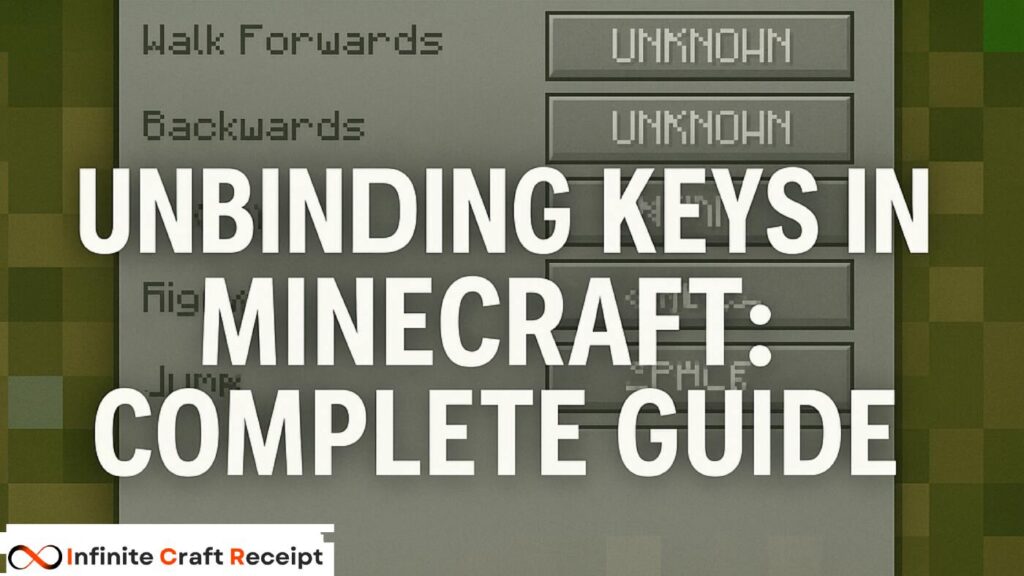
Looking to remove key assignments in Minecraft? Whether you’re dealing with conflicting controls or simply want to disable certain functions, this guide will show you exactly Unbinding Keys in Minecraft.
Why Unbind Keys in Minecraft?
Before diving into the methods, let’s understand why you might want to unbind keys:
- Preventing accidental actions during gameplay
- Resolving conflicts with other programs running simultaneously
- Setting up a completely customized control scheme
- Adapting controls for accessibility needs
- Preparing your setup for specialized gaming peripherals
Method 1: The Escape Key Method (Recommended)
The simplest and most straightforward approach to unbinding keys in Minecraft uses the game’s built-in settings menu and the Escape key:
For Java Edition:
- Access Settings: Launch Minecraft and click on “Options” from the main menu
- Navigate to Controls: Select “Controls” or “Key Binds” depending on your version
- Find the Action: Scroll through the list to locate the specific action you want to unbind
- Select Current Binding: Click on the button displaying the current key assignment
- Unbind Using Escape: When prompted to press a new key, press the Escape key instead
- Confirm Change: The binding should now display “NONE” or “Unassigned”
- Save Changes: Click “Done” to confirm your new settings
For Bedrock Edition:
- Open Settings: From the main menu, select “Settings”
- Select Input Method: Choose “Keyboard & Mouse,” “Controller,” or “Touch” based on your platform
- Locate the Action: Browse through the available actions to find the one you want to unbind
- Click Current Binding: Select the button showing the current key assignment
- Press Escape: Hit the Escape key when prompted for a new input
- Verify Unbinding: The control should now show as “Unassigned”
- Save and Exit: Confirm your changes by exiting the settings menu
This method works in most scenarios across both major versions of Minecraft. However, in some cases—particularly with modded installations or specific game versions—you might need to use an alternative approach.
Method 2: The Options.txt File Method
If the Escape key method doesn’t work for you, editing the game’s configuration file directly offers a reliable alternative:
- Locate Your Minecraft Directory:
- Windows: Press Win+R, type
%appdata%\.minecraft, and press Enter - Mac: Open Finder, press Cmd+Shift+G, enter
~/Library/Application Support/minecraft, and click Go - Linux: Navigate to
~/.minecraft
- Windows: Press Win+R, type
- Find and Open Options.txt:
- Use a plain text editor like Notepad, TextEdit, or Nano
- Be sure to close Minecraft completely before editing this file
- Locate Key Bindings:
- Scroll through the file until you find entries beginning with
key_ - These entries are followed by the action name and a colon, then a value (e.g.,
key_jump:space)
- Scroll through the file until you find entries beginning with
- Unbind the Key:
- For any binding you want to remove, change the value after the colon to
-1 - For example, change
key_jump:spacetokey_jump:-1
- For any binding you want to remove, change the value after the colon to
- Save the File:
- Ensure you save with the same filename and extension
- Do not change any other settings unless you’re familiar with their function
- Launch Minecraft:
- Start the game to verify your changes took effect
- The unbound actions should now show as “Unassigned” in the controls menu
The options.txt method is especially useful when:
- You need to unbind multiple keys at once
- You’re experiencing technical issues with the in-game settings
- You want to transfer your control scheme to another computer
- You’re using a modded version with altered control systems
Troubleshooting Common Unbinding Issues
If you’re still having trouble unbinding keys in Minecraft, consider these solutions:
Key Won’t Unbind Using Escape
- Make sure you’re clicking the current binding button first, then pressing Escape
- Try restarting Minecraft completely before attempting again
- Check if any mods might be interfering with control settings
- Verify you’re using the correct input device settings
Changes Not Saving
- Ensure you’re clicking “Done” or equivalent to save your changes
- Check if your Minecraft installation has write permissions for its directories
- Try running Minecraft as administrator (Windows) or with appropriate permissions
Can’t Find Options.txt
- Verify you’re looking in the correct Minecraft directory
- Check if your game installation is custom or non-standard
- Make sure hidden folders are visible in your file explorer
Multiple Actions Sharing One Key
Unfortunately, vanilla Minecraft doesn’t support binding multiple actions to a single key. However:
- Gaming keyboards with macro functionality can simulate multiple keypresses
- Some mods add functionality for key combinations or multi-action bindings
Version-Specific Notes
Minecraft Java Edition
The Java Edition generally provides the most straightforward unbinding experience. Both the Escape method and options.txt editing work reliably across most versions.
Minecraft Bedrock Edition
Bedrock Edition (Windows 10, Console, Mobile) follows similar unbinding procedures as Java Edition. However, the options.txt method may be more restricted or located differently depending on your platform.
Legacy Console Editions
Older console versions might have limited key unbinding options. In these cases, resetting to default controls and then rebinding only what you need might be the best approach.
Transferring Key Bindings Between Computers
The options.txt file method offers an excellent way to transfer your entire control scheme:
- Locate and copy the options.txt file from your original computer
- Find the Minecraft directory on your new computer
- Replace the existing options.txt with your copied version
- Launch Minecraft to verify all bindings transferred correctly
This approach ensures consistent controls across multiple installations without tedious manual reconfiguration.
Conclusion
Unbinding keys in Minecraft gives you complete control over your gameplay experience. Whether you prefer the simple in-game Escape method or the more powerful options.txt approach, you now have the knowledge to customize your controls exactly as you want them.
Remember that unbound controls will require alternative methods to perform those actions, so make sure you’re not disabling essential functions without a replacement strategy. With these techniques, you can create a personalized control scheme that perfectly matches your playstyle.
Happy crafting!