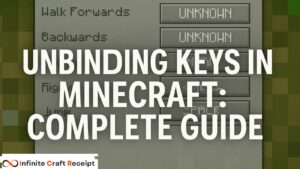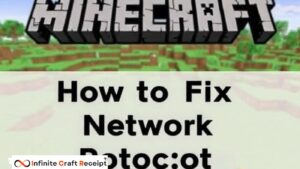How to Unbind a Key in Minecraft? Step-by-Step Guide
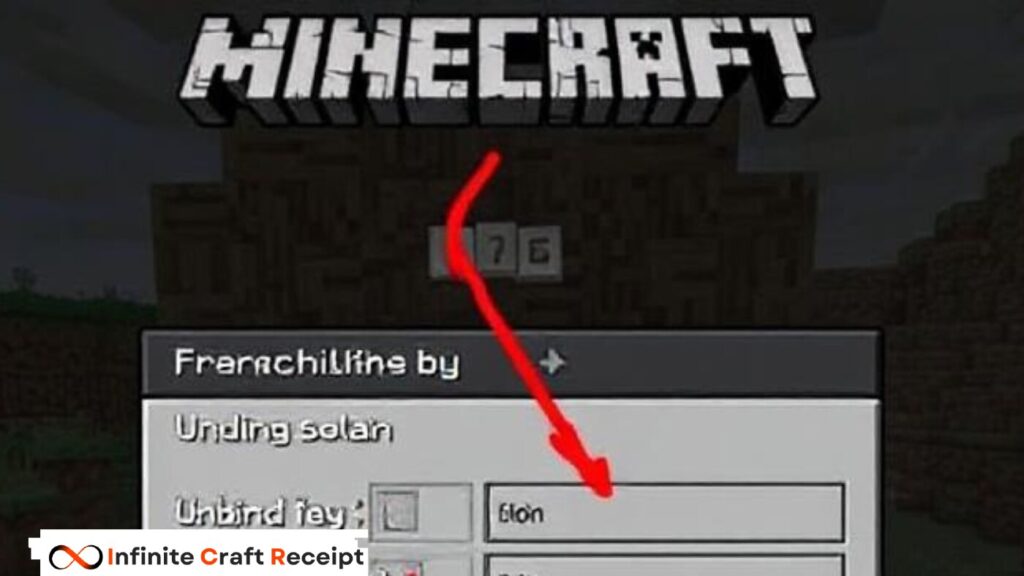
Accidentally hit the wrong button when setting up your controls? Or maybe you’re trying to free up a key for another function? Knowing how to unbind a key in Minecraft is an essential skill for customizing your gameplay experience. This comprehensive guide will walk you through the process across all versions of Minecraft, with simple steps and helpful tips to make your gaming experience more comfortable.
Why You Might Need to Unbind Keys in Minecraft
Before diving into the how-to, let’s understand why you might want to unbind a key in Minecraft:
- You’ve accidentally bound an action to the wrong key
- You want to remove a function you never use
- You’re preparing to set up a new control scheme
- A key is conflicting with another application while playing
- You’re customizing controls for accessibility reasons
- You want to disable a potentially dangerous function (like dropping items)
Whatever your reason, the process is straightforward once you know where to look.
How to Unbind a Key in Minecraft: Java Edition
The Java Edition of Minecraft offers the most flexibility when it comes to key bindings. Here’s the step-by-step process to unbind a key in Minecraft Java Edition:
Method 1: Using the Options Menu
- Launch Minecraft and click on “Options” from the main menu
- Select “Controls…” (or “Key Binds…” in some versions)
- Scroll through the list to find the action with the key you want to unbind
- Click on the button showing the current key binding
- Instead of pressing a new key, press the Escape (ESC) key
- You’ll see the binding change to “NONE”
- Click “Done” to save your changes
Important note: In some older versions of Minecraft Java Edition, you might need to press Delete or Backspace instead of ESC to unbind a key.
Method 2: Using the Delete Key
Another way to unbind a key in Minecraft Java Edition:
- Open the Controls menu as described above
- Find the action with the key you want to unbind
- Click on the current key binding
- Press the Delete key on your keyboard
- The binding should change to “NONE”
- Click “Done” to save
Method 3: Resolving Conflicts
Sometimes you might try to bind a key that’s already in use. When this happens:
- Minecraft will show a conflict warning
- You can choose to continue anyway, which will automatically unbind the key from its previous action
- If you want to keep both functions, select “Cancel” and choose a different key
How to Unbind a Key in Minecraft: Bedrock Edition
The process to unbind a key in Minecraft Bedrock Edition (Windows 10/11, Console, Mobile) is slightly different:
For Windows 10/11 Bedrock Edition:
- Open Minecraft and click on “Settings”
- Select the “Keyboard & Mouse” tab
- Scroll to find the action with the key you want to unbind
- Click on the current key binding
- When prompted to press a new key, press ESC instead
- The key will be unbound, showing as empty or “—“
- Click “Save” to confirm your changes
For Console Editions (Xbox/PlayStation):
Console editions have more limited options for unbinding, but you can still customize:
- Open the Settings menu
- Navigate to “Button Mapping” or “Controller”
- Select the action you want to change
- Choose “None” or press the button indicated to clear the binding
- Save your settings
Note that some essential functions cannot be unbound on console editions.
For Mobile/Tablet (Pocket Edition):
- Tap the Settings gear icon
- Select “Touch”
- Go to “Button Layout”
- Tap and hold the button you want to remove
- Drag it to the trash icon or off the screen
- Save your changes
Advanced Key Unbinding in Minecraft
For power users who want more control over how to unbind a key in Minecraft, there are some advanced options:
Using the options.txt File (Java Edition Only):
- Close Minecraft completely
- Navigate to your Minecraft folder:
- Windows:
%appdata%\.minecraft\ - Mac:
~/Library/Application Support/minecraft/ - Linux:
~/.minecraft/
- Windows:
- Open the options.txt file with a text editor
- Find the line with the key binding you want to remove (It will look something like
key_key.attack:key.mouse.left) - Change the value after the colon to NONE or delete the entire line
- Save the file and restart Minecraft
Warning: Editing game files can cause issues if done incorrectly. Always back up your options.txt file before making changes.
Using Mods for Enhanced Control Customization:
If you need more advanced control options, consider these mods (Java Edition only):
- Keyboard Controls – Adds more binding options and the ability to use key combinations
- Better Controls – Allows for more flexible key configurations
- Control Patcher – Fixes issues with certain keys not working properly
How to Unbind Mouse Buttons in Minecraft
Mouse buttons can also be unbound, which is useful for players with gaming mice:
For Java Edition:
- Follow the same steps as keyboard keys in the Controls menu
- Click on the action currently bound to your mouse button
- Press ESC to unbind it
- The binding will show as “NONE”
For Bedrock Edition:
- Go to Settings > Keyboard & Mouse
- Find the action bound to the mouse button
- Click it and press ESC when prompted for a new input
- Save your changes
Common Issues When Unbinding Keys
Sometimes you might encounter issues when trying to unbind a key in Minecraft. Here are some solutions:
Keys Won’t Unbind:
If pressing ESC or Delete doesn’t unbind the key:
- Try the other method (if ESC doesn’t work, try Delete and vice versa)
- Restart Minecraft and try again
- Check if you’re trying to unbind an essential control that can’t be unbound
- Try the options.txt method described above
Can’t Find the Key to Unbind:
If you can’t locate the specific control in the menu:
- Use the search function (available in newer versions)
- Check all categories – some controls are under unexpected tabs
- Consider if the key might be bound by a mod instead of the base game
Changes Not Saving:
If your unbinding doesn’t stick:
- Make sure you’re clicking “Done” or “Save” after making changes
- Check if the options.txt file is set to read-only
- Verify you have the necessary permissions to save game settings
Which Keys Should You Never Unbind?
While you can technically unbind most keys, some are essential for gameplay. Think carefully before unbinding these:
- Movement keys (WASD by default)
- Jump (Space by default)
- Inventory (E by default)
- Escape menu access
- Attack/Destroy (left mouse button)
- Use/Place (right mouse button)
Unbinding these can make the game very difficult to play unless you have alternative inputs available.
Customizing Your Control Scheme: Best Practices
When reworking your controls and deciding how to unbind keys in Minecraft, follow these tips:
- Make incremental changes – Don’t change everything at once
- Test your new setup in a creative world before jumping into survival
- Consider your hardware – Set up controls that work with your specific keyboard/mouse
- Group similar functions near each other on the keyboard
- Use gaming mice with extra buttons for frequently used actions
- Create a cheat sheet until muscle memory kicks in
Version-Specific Notes on Unbinding Keys
The exact process for how to unbind a key in Minecraft can vary slightly between versions:
For 1.19+ (Java Edition):
- The Controls menu has a more organized layout with categories
- A search function is available to quickly find specific actions
- Conflict warnings are more detailed
For 1.12 and Earlier:
- You might need to use Delete instead of ESC to unbind
- The options are in a single scrolling list instead of categories
- Fewer customization options overall
For Latest Bedrock Edition:
- Includes touchscreen, controller, and keyboard options in separate tabs
- Cannot unbind certain essential functions
- Offers button size and position customization for touch devices
Setting Up Controls for Different Play Styles
Different Minecraft activities might benefit from specialized control setups:
For Combat-Focused Play:
- Unbind inventory from E and move it somewhere less likely to be hit accidentally
- Keep weapon switching easily accessible
- Consider unbinding drop item (Q) to prevent accidents during fights
For Building:
- Unbind sprint if you find yourself accidentally sprinting off edges
- Consider binding block placement to keyboard keys for precision work
- Customize sneak to be toggle rather than hold
For Redstone Engineering:
- Set up controls that allow precise block placement
- Consider unbinding auto-jump for more controlled movement
- Customize F3 debug screen controls for technical information
Resetting All Controls to Default
If you’ve made too many changes and want to start fresh:
For Java Edition:
- Go to Options > Controls
- Click the “Reset” button at the bottom of the screen
- Confirm that you want to reset all controls to default
- Click “Done” to save
For Bedrock Edition:
- Go to Settings > Keyboard & Mouse
- Look for “Restore Defaults” button
- Confirm your choice
- Save your settings
Using Multiple Control Profiles (Advanced)
For advanced players who switch between different activities:
Create Multiple options.txt Files:
- Set up your controls for one activity (e.g., building)
- Navigate to your .minecraft folder
- Make a copy of options.txt and rename it (e.g., “options_building.txt”)
- Repeat for different activities
- Swap the files when you want to change control schemes
Or Use Mod Solutions:
Several mods allow for control profiles that you can switch between in-game:
- Quick Controls – Allows saving and loading control schemes
- Control Profiles – Lets you switch between multiple control setups
- Custom Controls – Offers conditional key bindings based on context
Controls for Accessibility
For players with specific accessibility needs, unbinding and rebinding keys is crucial:
- Consider larger key groupings for limited mobility
- Unbind non-essential functions to simplify the control scheme
- Use mouse buttons for frequently used actions if keyboard use is difficult
- Look into accessibility mods that allow for even more customization
- Gaming mice with programmable buttons can be particularly helpful
Minecraft Controls on Alternative Hardware
When using non-standard input devices, knowing how to unbind a key in Minecraft becomes even more important:
For Gaming Keypads (Like Razer Tartarus):
- Unbind the keys you plan to reassign to your keypad
- Use the device’s software to map its keys to standard keyboard inputs
- Configure in a way that creates a comfortable hand position
For Controllers on Java Edition:
- You’ll need a controller mapping program (like JoyToKey)
- Unbind conflicting keyboard keys first
- Map controller buttons to keyboard/mouse inputs
Conclusion
Knowing how to unbind a key in Minecraft is an essential skill for customizing your gameplay experience. Whether you’re fixing an accidental binding, freeing up keys for other functions, or creating a completely personalized control scheme, the process is straightforward once you know where to look.
Remember that the perfect control scheme is personal – what works for others might not work for you. Don’t be afraid to experiment until you find a setup that feels comfortable and intuitive. With the steps outlined in this guide, you now have all the knowledge needed to customize your Minecraft controls exactly the way you want them.
Happy mining and crafting with your newly optimized controls!
What’s your preferred control setup for Minecraft? Share your customization tips in the comments below!
Also Read: